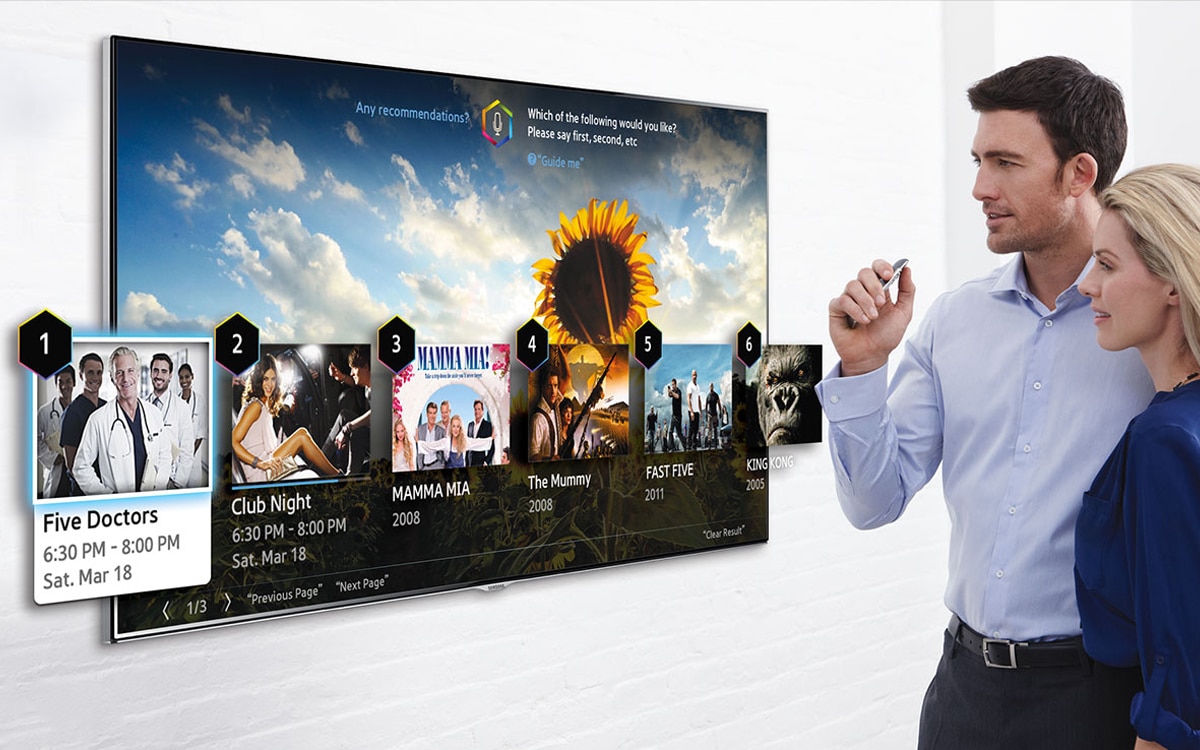But if you’re new to Samsung TVs, it can be difficult to tell how to activate voice controls, and how to initiate a voice search. That’s probably why you found your way to this very article.
If you want to activate voice controls and start searching through your Samsung TV using your voice, then you’ll want to keep on reading down below! We’ve scoured the web to find out everything there is to know!
How Do You Use Voice Search On A Samsung TV?
In order to perform a voice search on your Samsung TV, you’ll first need to make sure that you have voice navigation activated. Samsung TVs are readily equipped with Samsung’s own voice assistant: Bixby. Though it may not be one of the most well-known voice assistants in the world, Bixby is incredibly robust and worth using.
Bixby is especially worth using with your Samsung TV if you have other Samsung devices. You can connect Bixby from your Samsung phone to Bixby on your Samsung TV. This way, you can control content through your phone, without ever needing to touch the remote.
Samsung’s own proprietary voice assistant, Bixby, is incredibly easy to set up on a Samsung TV. Once Bixby is set up, you can easily activate it with the press of a button.
In order to set up Bixby on your Samsung TV, you’ll need to start by heading to the settings menu. From here, navigate your way to “General”, and then select the sub-menu labelled as “Voice”. Here, select the option “Voice assistant”, and from there select the option listed as “Bixby”. You’ll need to confirm that Bixby will be your voice assistant of choice. You cannot use two voice assistants at the same time!
On the next menu, you will be able to toggle Bixby’s settings. You can easily choose a specific language for Bixby to use. As well as this, you can also choose the sound sensitivity level. This affects the volume level at which Bixby is activated.
Once you’ve set Bixby up, and you’re ready to use it, all you now need is your remote control. On the remote, you should see a simple “Microphone” button. Press this, and say “Hi, Bixby”. Now you can make any command you wish!
Can You Use Alternate Voice Assistants On A Samsung TV?
If you already have an existing voice assistant set up in your home, then you’ll be glad to hear that Samsung TVs are compatible with both Alexa and Google Assistant. If you already have a number of Alexa or Google Assistant devices in your home, then it’s worth integrating your Samsung TV to work with them. That way, all you need to do is address your voice assistant and make any commands for your TV. You can even turn the TV on without having to press a single button!
How To Set Up Alexa On A Samsung TV
In order to set up Alexa on a Samsung TV, you first need to make sure you have the Alexa app installed on your smartphone.
Grab your TV remote, and navigate your way through the settings menu. Look for “General”, and then “Voice”. Within the next sub-menu, you’ll want to choose “Voice Assistant”, and then look for “Alexa” amongst the options.
Once you have chosen Alexa as your TV’s voice assistant, a QR code will soon appear on-screen. You’ll need to scan this QR code with your phone’s camera. When you do, you’ll be able to sign into your Amazon account, to verify the connection between your Samsung TV and Alexa.
Now that your TV is connected to your Amazon account, simply follow the final instructions on-screen.
Activating Alexa on a Samsung TV is incredibly easy. Integrating your Samsung TV into your existing Alexa set-up makes for incredibly easy control and voice search! You can command your TV from anywhere Alexa is found in your home.
Similar to using Bixby on a Samsung TV, all you need to do to activate Alexa is to say “Alexa” while holding the “Microphone” button on the remote.

How To Set Up Google Assistant On A Samsung TV
Again, we recommend ensuring that you have the Google Assistant app installed on your phone in order to connect it to your Samsung TV.
On the TV’s settings, navigate through “General” and “Voice”. From here, select “Voice Assistant”, and you will be able to choose Google Assistant from the list of options. Once you have accepted the terms and conditions, a link will appear on the TV screen. Enter the link into the browser on your phone.
The link will take you to the Google Assistant app, which you will need to sign into with your Google account. Once you are signed in, the app will begin searching for your TV. When it appears on the screen, tap it. Finally, your phone and your TV screen will show a code. Check that the code matches on both screens.
Now that the connection is established, you can use Google Assistant anytime by pressing the “Microphone” button.
Frequently Asked Questions
How To Use Voice Search On A Samsung TV
Using voice search on a Samsung TV is incredibly easy. This is thanks to the fact that Samsung TVs offer support for Bixby, Alexa, and Google Assistant. Once either of these is set up with your Samsung TV, all you need to do is press the “Microphone” button on your controller, and make your voice search!
Does Samsung Smart TV Have a Microphone?
Most Samsung TVs have microphones of some kind. The majority of these can be found within the remote controller. This makes it easy to access voice controls by simply lifting the remote to your face. Some Samsung TVs have microphones built into the TV itself. This microphone is often paired with a camera. These two work together to allow for easy video calling!
Where Is The Microphone On Samsung Smart TV?
The microphone of a Samsung TV is usually found on the remote control. If you look at the top of the remote, you should notice a small indentation. This is the receiver for the microphone! Some Samsung TVs have microphones installed in the unit itself. It’s usually found in the centre, or towards the sides.