Samsung smart TVs let you truly become the master of your home entertainment empire. These intelligent TV models let you directly interface with the internet. To access a truly incredible library of content, and, most importantly, a range of smart apps!
Through the beauty of the built-in app store, Samsung TVs give you quick and easy access to all of these apps. So you can easily install and remove apps to suit your needs. Want to binge-watch some viral hits? The Netflix app has everything you need! Want to listen to your favourite songs? Then the Spotify app makes it easy.
In order to make the most of these apps, however, you’ll first need to install them on your TV. But how exactly do you do that? And how do you interact with them once they’re installed? The Reliant tech experts have taken a look at the facts, to put together this comprehensive guide with everything you need to know.
How Do You Install Apps On A Samsung TV?
The Tizen operating system makes it simple to download and install new apps to your Samsung TV. However, you will need to make sure you have an internet connection, and a Samsung account. Luckily, Samsung accounts are free and easy to make.
Once you’ve created an account, the next thing you need to do is to head to the TV’s home menu. On this menu, you need to look out for the button marked “Apps”. Once you find it, give it a click, and you’ll be brought right to the apps menu.
In this menu, you’ll see a number of popular apps to select from. Scroll through them, and see if any take your fancy. If you’re looking for a specific app, you can use the handy search function at the top of the menu.
Installing apps is easy on Samsung TVs. Simply head to the “Apps” menu, scroll through the options, and install any apps that you’re interested in! You will need a Samsung account before you can install any apps!
When you’ve found an app you’re interested in, simply click on it to head to a more detailed menu. Here, you’ll be able to read a little more about the app, and what it will offer you. If you’re ready to install the app, just click on the “Install” button.
Now the app is ready to use whenever you need it! You can even add the app directly to your TV’s home screen, for easy access later!

How Do You Edit Apps On A Samsung TV?
The beauty of the Tizen operating system on Samsung TVs is that it can be fully customised. You can choose which apps show up on the home screen, and in which order they’re organised. You can also delete apps if you find that you no longer need to use them.
But how do you actually customise and edit your Samsung TV apps? Let’s take a look and find out.
How To Move Apps On The Samsung TV Home Screen
On the main Samsung TV home screen, you’ll notice that there’s a ribbon that organises all of your favourite apps together in one place. You can actually edit the order in which they’re organised.
To do this, scroll all the way to the right of the app ribbon and look for the “List Edit” button. This will put you into editing mode. From here, all you need to do is scroll to the app you want to move and press the “Down” button. This will open a drop-down menu with a few options.
Click the “Move” option, and you’ll then be able to move the app around. Simply use the directional buttons on your controller to choose the desired position. Once in place, just press the “Select” button, and it will drop into place!
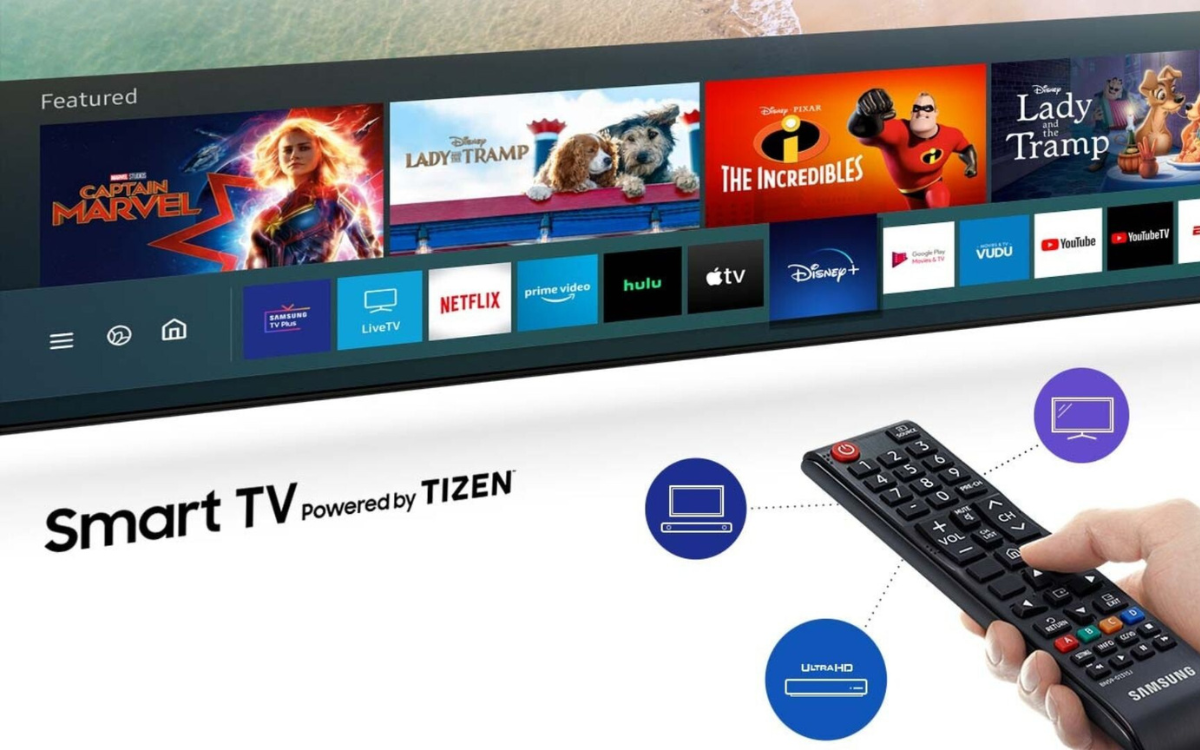
How To Delete Apps From Samsung TV
To delete apps from your Samsung TV, you’ll need to follow many of the same steps we outlined above. Head to the “Edit List” button at the end of the app ribbon, and then scroll to the app you want to delete.
An easy way to delete an app from your Samsung TV is to highlight it on the home menu and hold down the “Select” button on your remote. This will bring up some options. Just click the “Remove” option!
When you’ve highlighted the app you want to remove, press the down button on the controller and choose the “Remove” option on the drop-down menu. This will delete the app from the home menu and from your TV’s system storage.

Frequently Asked Questions
How Do You Install Apps On Samsung TV?
The “Apps” menu on Samsung smart TVs lets you scroll through a selection of popular apps. If you find one that you want to install, all you need to do is click on it. This will bring you to a more detailed menu where you can click the “Install” button. This will download the app and add it to your TV’s system storage.
Are Samsung Smart TV Apps Free?
The vast majority of Samsung smart TV apps are free to download and install. For instance, you can freely download Netflix, Disney+, and Twitch. However, certain apps may require you to have a paid membership in order to interface with their content. For instance, Netflix will require you to have a full Netflix membership.
How Do I Update My Samsung TV?
You can update your Samsung TV entirely from its system settings menu. From the settings menu look for “Support”, then “Software Update”, and then perform a manual update. If there are no updates available, the TV will let you know. You can also use this menu to toggle automatic updates. This allows the TV to install any updates as soon as they’re available.





