But updating a smart TV can sometimes be a little easier said than done. Especially if you’re not sure how to do it. Samsung smart TVs, in particular, are often subject to software updates to help make already high-end smart TVs feel even more premium. But how do you actually go about updating a Samsung TV?
Found out about an exciting software update for your Samsung TV? Want to get it installed right away? Then this is the guide you’ve been looking for! Join the Reliant tech experts below to find out how to do it!
How Do You Update A Samsung TV?
Luckily, updating a Samsung smart TV is incredibly easy. In fact, all you really need is a stable internet connection to get the job done! If you don’t have an internet connection, you can also use a USB to perform an update manually.
Before you set about updating your Samsung TV, however, it’s worth finding out what software version your TV is currently using. To do this, you’ll first need to head to the TV’s “Settings” menu. From there, head to the “Support” submenu, and look for the button marked “Software Update”. This will then take you to another submenu. Look to the left of the menu window to find the current software version your TV is currently running on.
The easiest way to update your Samsung TV is to head to the system settings menu and perform an online update. This only takes a few minutes, and can even be scheduled to happen automatically!
If there is a new software update available, all you would then need to do is click on the “Update Now” button. This will instantly start the update process. If the “Update Now” option is not visible, then it means the TV is already updated to the latest version!

How Do You Update A Samsung Smart TV With A USB?
If your Samsung TV is not connected to the internet, then you may not be able to follow the steps we highlighted just above. But this doesn’t mean you have to go entirely without updating! Instead, you can simply download the software update externally, to then install it manually using a USB drive!
First, head to the Samsung Support website on your computer, and search for your TV’s model number. Look for the “Manuals & Downloads” section on your TV’s webpage. From here, you will be able to download the update file.
The update file will be compressed, so you will need to extract the data before putting it onto a USB. If the update file is a “.zip” file, then you will need to unzip the file to extract the contents. Once the file has been unzipped, simply drop it straight into the USB drive. Do not place it into a folder within the USB.
If the update file is an “.exe” file, then you will first need to find the file in your computer’s storage. Make sure your USB is hooked up to your computer, and then open the download file. This will bring up a new window where you can select your USB drive as a destination folder for the update file. Once you’ve chosen your USB drive, just click “Extract” to extract the update file!
Now, all you need to do is insert the USB drive into the TV, and head to the “Software Update” menu, where you can choose to update via the inserted USB drive!
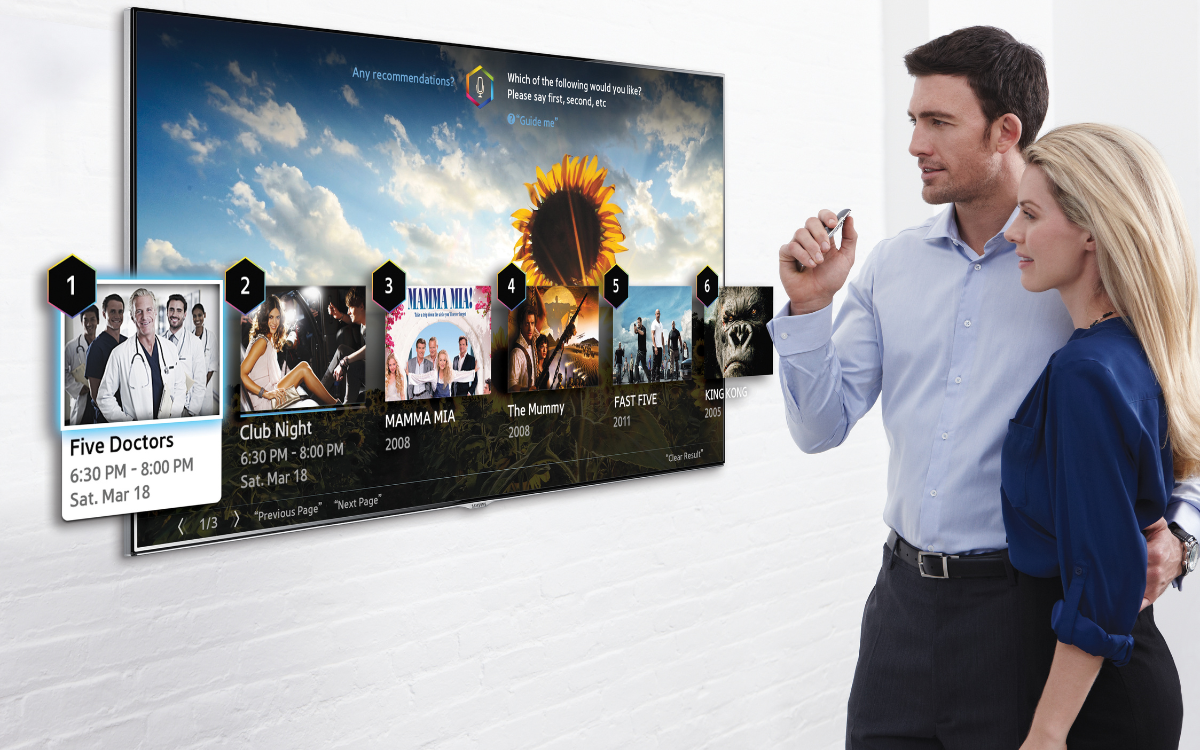
How Often Does Samsung Smart TV Update?
The benefit of internet connectivity on Samsung smart TVs is that new software updates can be installed at just about any time. As such, there is not necessarily a fixed schedule that Samsung smart TV updates adhere to. Updates may occur monthly, or there may be an extended period between two updates.
Samsung smart TV software updates are released often, at least once a month. However, there is no fixed schedule. We recommend activating automatic updates so you don’t miss out when a new update is available!
Generally, updates are more often released when significant system errors are detected, or if there are security flaws within the software. As such, it’s in your best interest to update your Samsung TV as often as possible, to keep it working at its best.
Can Samsung Smart TV Update Automatically?
If you don’t want to navigate all the way to the settings menu every time you want to check for an update, then you can set your Samsung TV to update automatically!
On the “Software Update” menu, you should find an option marked “Auto Update”. Click on this option to toggle auto-updates. When the option is active, your TV will automatically download new updates as soon as they are available. The TV will then apply the new updates when you next turn the device on!

Frequently Asked Questions
How Do You Update A Samsung TV?
You can update your Samsung TV by downloading the latest software version directly to your TV, or by using a USB drive. To do it directly from your TV, head to the settings menu to find the “Software Update” menu and check for the latest software version. If your smart TV is not connected to the internet, you can download the update to your computer, and transfer it to the TV via a USB drive!
How Can I Tell How Old My Samsung TV Is?
The best way to find out the age of your Samsung TV is to look up the model number online. You should be able to find the model number printed on a sticker at the back of the TV. Head to the internet and search for your TV’s model number on the Samsung website!





