Samsung televisions are some of the most popular on the market. Part of the reason for this is the fact that they come with all kinds of unique features and technologies that help to improve visual performance. If you want your favourite films, shows, and games to look their best, then a Samsung TV is always a great option!
But, if you truly want to make your Samsung TV shine, you’ll need to know the best settings to go for! So what are the best picture settings for Samsung TVs? How do they improve the experience? And most importantly, how do you activate them?
Our Reliant tech experts have years of experience with Samsung TVs. Using this experience, they’re going to take us through the very best picture settings that you should target to make the most of all of your favourite content! Let’s get right into it!
How Do You Find The Picture Settings On A Samsung TV?
Before we start exploring the various visual settings on Samsung TVs, we’ll need to clear up how to access them! Luckily, it’s very easy.
Grab your Samsung TV remote, and head to the TV’s dedicated system settings menu. On this menu, you’ll be given the option to choose from a few different submenus. In this case, you’ll want to look for the “Picture” submenu.
If you’re looking to improve the visual experience of your Samsung TV, you’ll need to head to the “Picture” submenu found in the system settings. Here, you can adjust your visual settings as you see fit!
In the picture submenu, you’ll be able to choose from a number of visual presets, and to access a number of advanced settings to adjust brightness, contrast, and more.
What Are The Best Picture Settings For Samsung TVs?
The answer to this will ultimately depend on the type of content you are enjoying. Different settings suit different kinds of content. It also depends on the kind of space your TV is placed in. Let’s take a look at the top settings, and what benefits they offer!
Picture Modes
Standard Mode
One of the best things about Samsung TVs is that they actually provide you with a number of preset picture modes. Simply turn these picture modes on, and the various visual settings of the TV will automatically adjust. Standard mode is one of these picture modes.
Standard mode is essentially the most basic picture mode. It’s activated as soon as you first turn the TV on, and offers a good balance of brightness and contrast, to suit most kinds of content. Essentially, if you’re not sure which picture mode to use for specific content, standard mode is a good all-around option.
Dynamic Mode
This mode is specifically designed to account for high levels of ambient light. For example, if your living room is often subject to high levels of light during the day. It boosts brightness, contrast, and sharpness, which in turn keeps ambient light from washing out the on-screen image.
Heightening the contrast and brightness ensures that on-screen shapes are visible, even on the brightest days! Perfect for lounging around in the summer!
Natural Mode
Natural mode significantly reduces the brightness of the screen. Lowering the brightness in such a way is great for reducing eye strain, which in turn leads to a healthier and happier you!
Natural mode, true to its name, also results in a very subtle and natural on-screen image. The colours look true to life, so it’s perfect for enjoying nature documentaries!
Movie Mode
Movie mode is the last of the four picture presets, and, as its name suggests, it adjusts the various visual settings to best suit your favourite films!
Movie mode, similar to natural mode, is designed to lower brightness. This means the on-screen image is easier on the eyes, so you won’t find your eyes straining halfway through that 2-hour blockbuster. Lower brightness is also perfect if you’ve drawn the curtains and created a theatre-like atmosphere in the room!
Most importantly, movie mode is designed to automatically deactivate post-processing effects, such as motion smoothing. This ensures that the cinematic frame rate is left unaltered. So you can truly experience films as they were meant to be seen. Perfect for budding cinephiles!
Special Viewing Modes
Sports Mode
Also listed amongst the “Picture” settings are a number of viewing modes. These are dedicated to enjoying very specific types of content. So they’re worth switching on and off as needed!
Sports mode is designed to allow the most fast-paced sports to display in all of their glory. It automatically ups the image brightness, while also cooling the colour temperature down. It also enables motion smoothing, so that you can watch every moment of the big game!
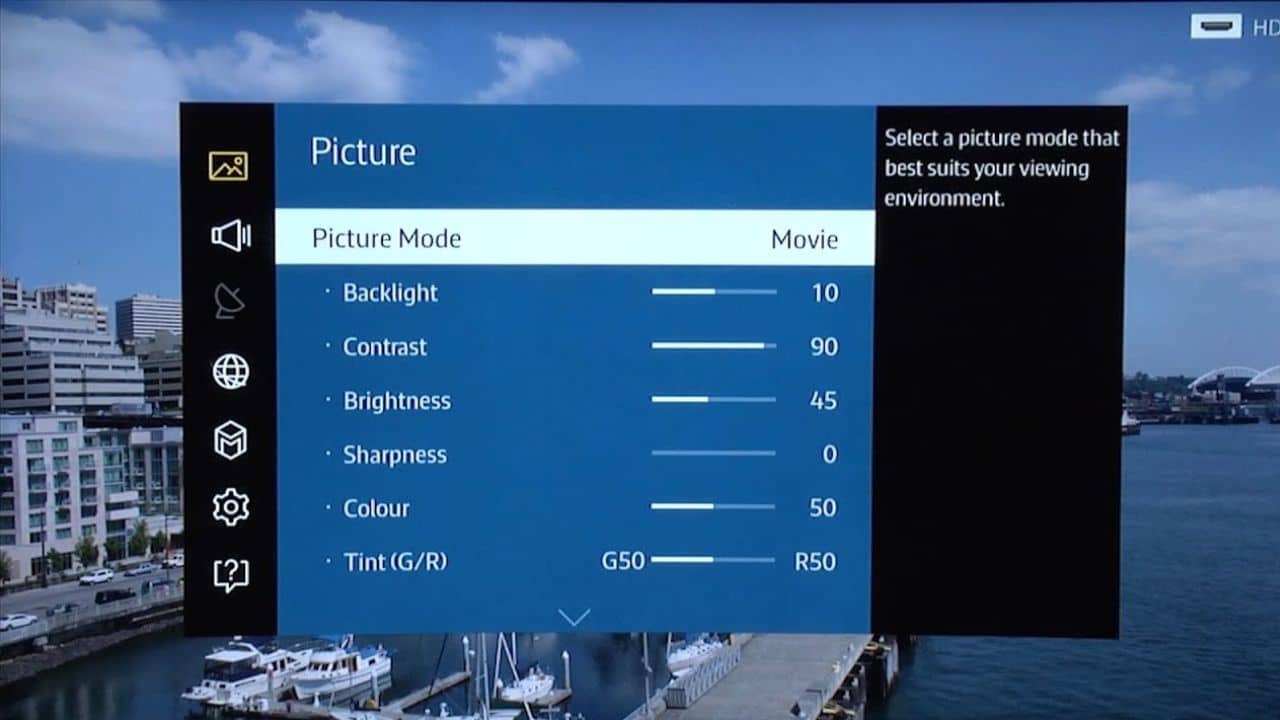
Game Mode
Game mode is designed to improve the responsiveness of the display. It does this by automatically disabling all post-processing effects. This means that as soon as you press a button on your controller, the game will respond on screen in only a few milliseconds!
HDR+ Mode
If you have a Samsung TV compatible with HDR, then HDR+ mode is perfect. It ups the contrast and brightness, to make HDR images look even more crisp!
Expert Picture Settings
Though the use of the word “Expert” might make you think twice about adjusting these settings, they’re not as scary as they sound!
It’s worth playing around with the expert picture settings, to find a visual experience that suits your tastes. Different settings are best for different types of content. Film and sports would both benefit from different visual settings!
On the expert picture settings menu, you can adjust brightness, contrast, sharpness, saturation, and a few others. You can then apply your settings to different inputs. So, for instance, if you wanted to improve the saturation of your games, you could apply a higher saturation setting to your console’s input source!
Frequently Asked Questions
What Are The Best Picture Settings For A Samsung TV?
There are a few different picture settings that you can adjust on a Samsung TV. Which of the picture settings is best will depend on what kind of content you are enjoying. For instance, if you want to enjoy films, then you’ll want to turn off processing effects like motion smoothing and lower the brightness. If you want to enjoy live sports, then you might want to up the brightness, and turn motion smoothing on!

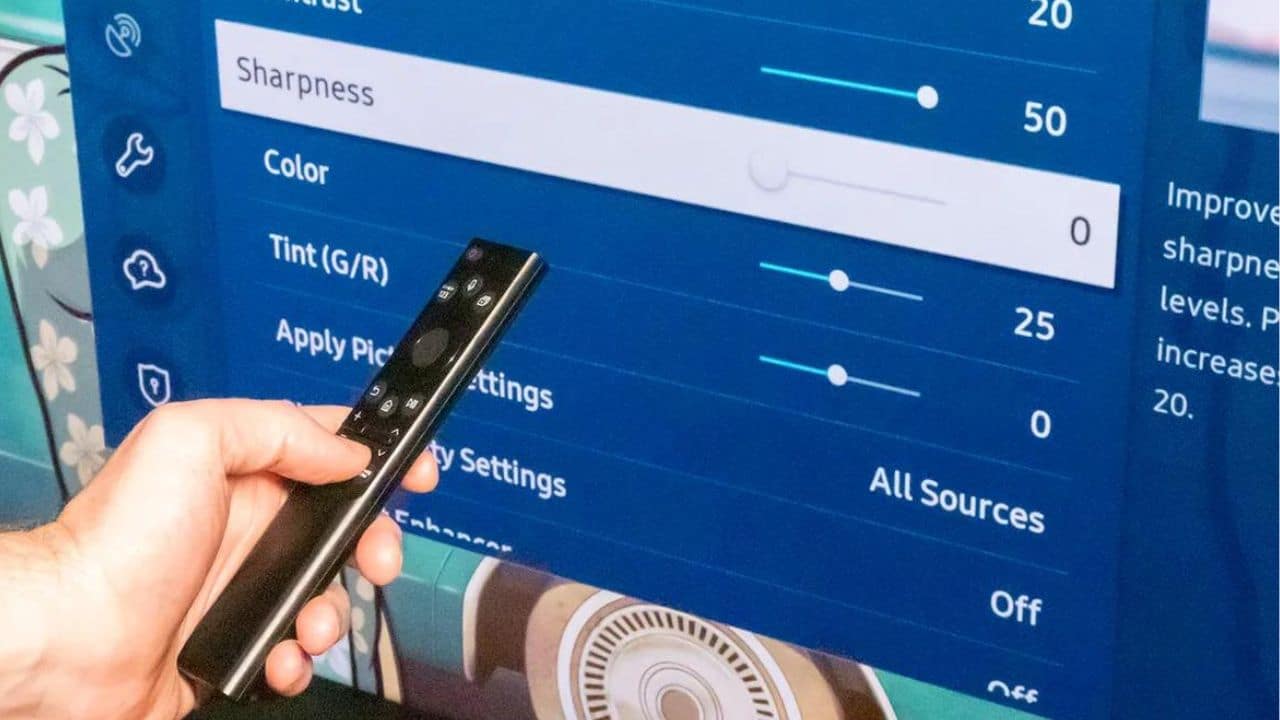





0 Comments