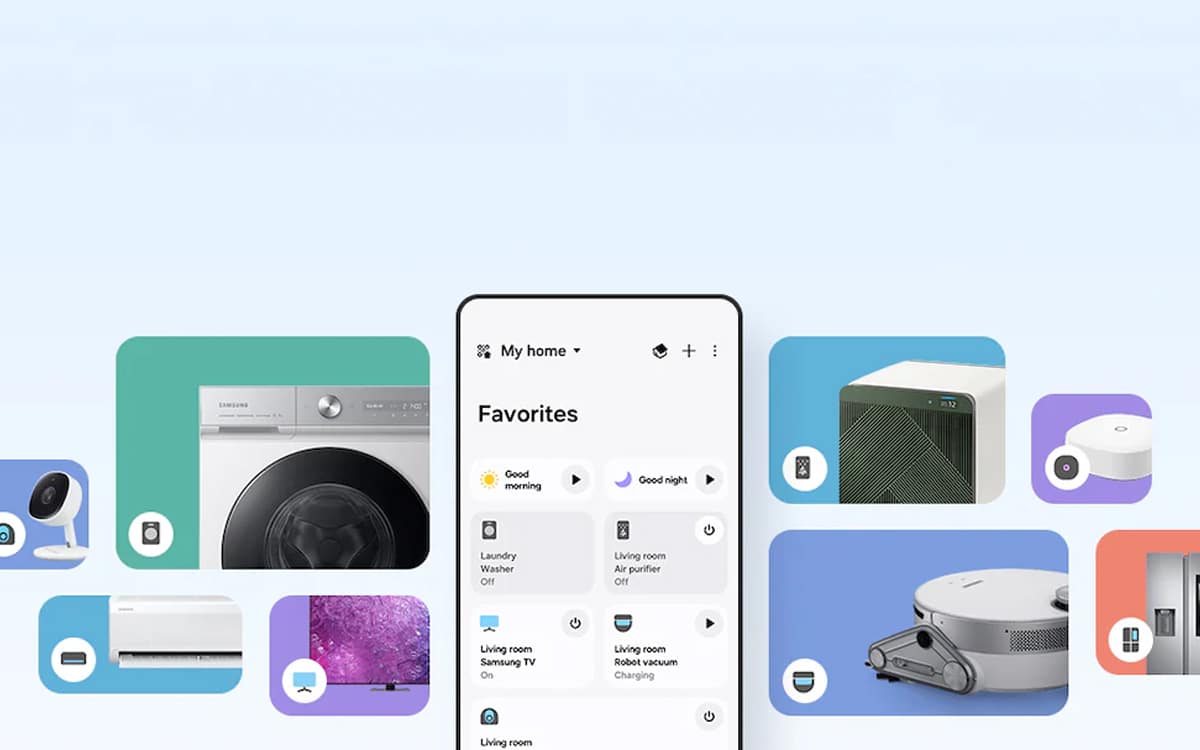There’s nothing worse than losing your TV remote. Imagine it: you’ve just reclined on the sofa, and you’re ready to binge-watch until the late hours of the night. But, just as you start to relax, you notice that the remote controller is nowhere to be seen! Now, you have to climb up from your spot on the sofa, and dig up all the cushions just to find that pesky remote!
Luckily, if you have a Samsung TV connected to SmartThings, you can still interact with your TV via the SmartThings app!
But how do you actually control your TV through the SmartThings app? And what TV functions can you unlock with it? These questions and more will be answered below. With this guide, our Reliant tech experts will help you to make the most of SmartThings, and all it has to offer.
How Do You Control Samsung TV With SmartThings?
The SmartThing app can be used to bring up digital controls that you can then use to control a Samsung TV. To access these digital controls, all you need to do is head to the right menu on the SmartThings app.
On the “Devices” tab of the SmartThings app, you should notice your TV amongst the list of connected devices. Tap on it to bring up its unique page. On this page, you can choose from all kinds of distinct options. For instance, one of the menu items lets you choose the input source of your TV, or immediately boot up specific apps.
SmartThings lets you control many features of your Samsung TV. On the app, you can control the input source, or choose from one of your TV’s apps. You can also access a digital controller, with all the buttons you need!
If you look toward the bottom left of the menu screen, you should notice a blue button marked “TV Remote”. Tap on this, and you will bring up the digital control panel. On this panel, you’ll find your most essential buttons, such as the four directional buttons, and the “Play” and “Pause” button. If you want to adjust your TV’s volume, you can simply use your phone’s built-in volume buttons.
How Do You Connect A Samsung TV To SmartThings?
In order to use SmartThings to control a Samsung TV, you first need to connect it. Luckily, this is as easy as can be.
If your SmartThings app is up to date, then all you should need to do is open it. If your TV is switched on and placed nearby, then the SmartThings app should detect it right away. The app will then display a popup at the bottom of the screen that gives you the option to connect the TV. Just follow the instructions from there!
If your TV does not show up automatically on the SmartThings app, don’t worry! You can still connect it by searching for it. Simply press the “Add Device” button, and then tap “Device”. The following screen will show you a selection of compatible devices. Just find your TV, and tap it! Then, all you have to do is turn your TV on, and a PIN number should show up on the screen.
Once you enter the PIN number into your phone, the connection will be established!
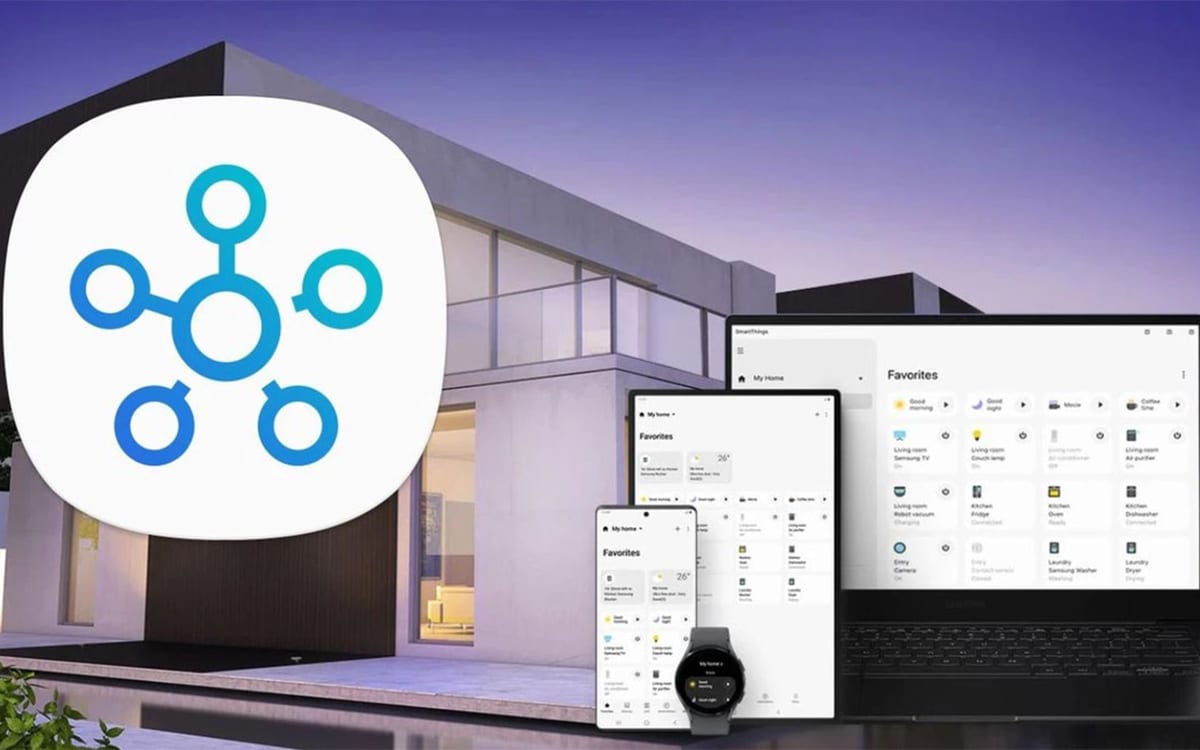
What Else Can SmartThings Do On A Samsung TV?
SmartThings can quite literally be used to control every aspect of your Samsung TV experience. As well as that, there are all kinds of extra features that you can unlock by connecting to SmartThings.
One of these amazing features is “Ambient Mode”. This amazing mode allows you to display images on the screen when it’s not in use. For instance, you could use it to display some of your very favourite photos in a continuous slideshow. You can also use ambient mode to display works of art. So your TV can double as a painting even in those times when you aren’t watching it. This is great for hosting guests, and creating a beautiful look in your living room!
SmartThings can be used to do all kinds of things on your Samsung TV. Aside from simply controlling the basic function of the display, SmartThings can also be used to flick between streaming services!
You can also use SmartThings to mirror a Samsung phone display onto your Samsung TV screen. For instance, if there’s something awesome on your phone that you want to show to everyone in the room, you can blow it up to a giant size on the TV screen! You can even mirror the camera of your phone to your TV screen. This makes it easier to do your home workouts, as you can check your posture alongside the video workouts you’re following!
Frequently Asked Questions
How Do You Control Samsung TV With SmartThings?
To control a Samsung TV through SmartThings, you first need to make sure it’s connected to the platform! Once your Samsung TV is connected to SmartThings, all you need to do is head to its menu. On this menu, you can control all of the many features of your TV. It even allows you to access a digital replacement for the standard physical controller packaged with the TV!
Can You Use SmartThings As A TV Remote?
Yes! The SmartThings app allows you to access a specialised dashboard full of controls for each and every connected device. By clicking on the dashboard for your TV, you can access a bunch of different controls and buttons that you can play around with. These controls allow you to change what’s showing on the screen. A blue button at the bottom of the dashboard allows you to access more traditional remote buttons!