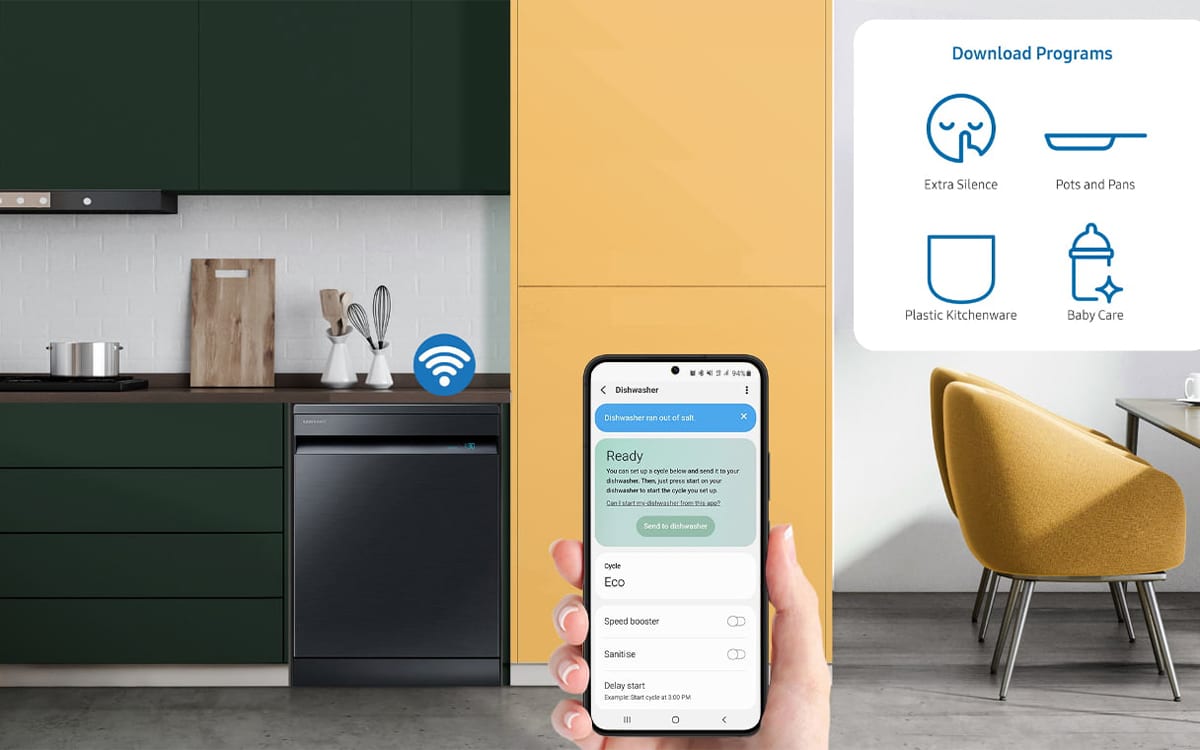Smart home networks like SmartThings allow us to connect a number of compatible devices together, for a seamless and interconnected user experience. SmartThings can be used to connect together all of the essential electronics in your home. So you can control them from your phone, or even through a connected voice assistant.
But, before you can start using the SmartThings network, you first need to get your devices connected to it. Otherwise, what would be the point of SmartThings without the titular smart things connected to it?
If you’re here now, it’s because you’ve recently grabbed a Samsung dishwasher. And now you want to know how to connect it to SmartThings. Even if you’re simply interested in grabbing one in the near future, this is the guide for you.
With the help of the Reliant tech experts, we’re going to show you how to connect a Samsung dishwasher to SmartThings! Let’s get started!
How Do You Connect A Samsung Dishwasher To SmartThings?
One of the best things about SmartThings is its ease of use. It’s incredibly easy to connect compatible devices to the platform. Especially those offered by Samsung. In fact, it can often be done using just the SmartThings app on a smartphone!
Step 1 – Get Started
First off, you’ll want to make sure you have the SmartThings app. Don’t worry, you don’t need to have a Samsung phone to access the app. In fact, SmartThings can even be accessed on iPhones!
Step 2 – Find Your Dishwasher
Once the app is installed, and you’ve signed into your Samsung account, you’ll want to look for the “Add” button, which can be found on the “Devices” tab. Following that, tap “Add Device”. You’ll want to find “Dishwasher” listed under “Samsung Devices”. At this point, you will be prompted to scan the QR code on the dishwasher, or its packaging!
Samsung dishwashers come with handy QR codes that you can scan to connect them quickly to SmartThings. But don’t worry if yours doesn’t have one. You can still connect without a QR code!
If your dishwasher doesn’t have a QR code, or you can’t find it, don’t worry! Simply tap “Add Without QR Code”. Once you’ve entered some basic information about the dishwasher, you’ll be prompted to put it into pairing mode. On your dishwasher, look out for the “Smart Control” button. Hold it down for around 3 seconds, until “AP” appears on the device’s display. This signals that the dishwasher can now be paired with SmartThings.
Step 3 – Choose A WiFi Network
At this point, you will be prompted to choose a WiFi network for the appliance to connect to. For the best performance, you should connect the dishwasher to the same WiFi as your phone. Once you’ve entered all of the correct information pertaining to your WiFi network, your dishwasher will finish connecting to SmartThings.
Step 4 – Finish Up
Now, you’ll be allowed to enter some details about your specific dishwasher. Such as the name of the dishwasher, which home it is in, and more specifically, the room.
Now, your Samsung dishwasher is connected to SmartThings!
What Can You Do With A Samsung Dishwasher On The SmartThings App?
Connecting your Samsung dishwasher to SmartThings is highly advantageous, for a number of reasons.
One is that you can use the app to choose different cycle types. You can then adjust and edit these cycles, as you see fit, before starting them. This allows you to load the dishwasher with all kinds of different dishes, and ensure the cycle will be just right for them. You can even adjust how the cycle targets each of the different racks. So, if you’ve only filled the bottom rack to capacity, you can simply get the dishwasher to target it!
You can also monitor the consumption of the dishwasher, This allows you to see how much water it uses, and how much electricity it is consuming with each cycle. In turn, this allows you to closely control your energy consumption, lower bills, and reduce your environmental impact!
And finally, you can also use the app to check on a cycle in progress. This allows you to find out how much longer is left in a specific cycle without having to move from the comfort of the sofa. The SmartThings app will alert you if there are any issues during a cycle, so you can quickly find a solution and get back to washing!
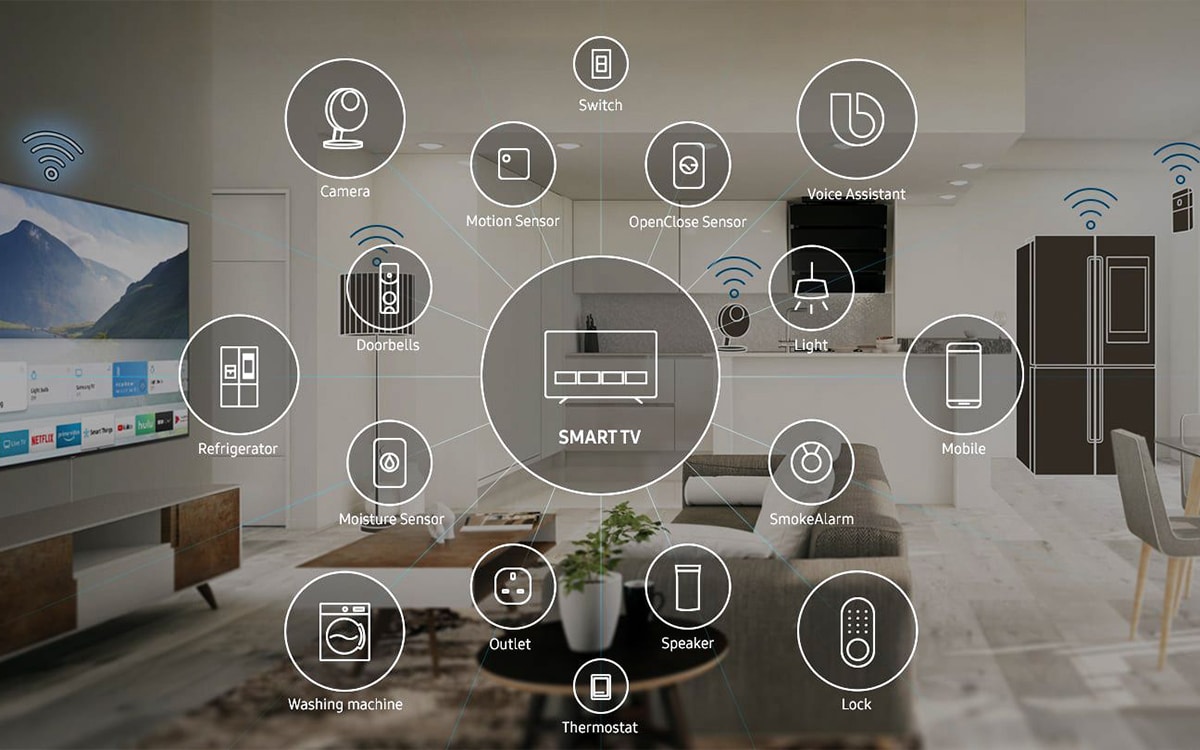
Do You Need A Samsung Account To Connect To SmartThings?
Yes. Though it only takes a few seconds to connect a Samsung dishwasher to SmartThings, you will first need to make sure you have a full Samsung account. Your Samsung account will be used to store all of your user data, and all of the data pertaining to your SmartThings devices.
Before you can start using SmartThings with your Samsung dishwasher, you will need to make sure you have a Samsung account. This account will be used to store info about the dishwasher.
In order to even access SmartThings, you will first need to set up a Samsung account. Luckily, this is incredibly quick and easy to do. It can even be done via the SmartThings app itself!
Frequently Asked Questions
How Do You Connect A Samsung Dishwasher To SmartThings?
To connect a Samsung dishwasher to SmartThings, you’ll need access to the SmartThings app on your phone. Simply open the app on your phone, put the dishwasher into “AP” mode, and the connection will be made. To ensure the dishwasher is always connected, you should connect it to your local WiFi network.
How Do I Use The Smart Control On My Samsung Dishwasher?
To use smart controls on a Samsung dishwasher, you’ll first need to make sure it’s connected to the SmartThings app. Once your Samsung dishwasher is connected to the app, all you then need to do is find it. By tapping on your dishwasher in the SmartThings app, you’ll open up a digital control panel where you can interface with the appliance.