The SmartThings platform allows you to seamlessly connect all of your Samsung devices together. So that you can control them through your smartphone, or even via voice command.
But, in order to make the most of Samsung SmartThings, you’ll first need to get your devices connected to the platform. This is where many people find themselves lost. While it is easy to get up and running with SmartThings, you might wonder how to connect specific devices to the platform.
In fact, you’re probably reading this because you want to know how to connect a Samsung television to SmartThings. Is it done on the TV itself? Or do you need to use another method?
To get your Samsung TV up and running with SmartThings, read on below. Our Reliant tech experts have all of the answers you seek!
How Do You Connect A Samsung TV To SmartThings?
Luckily, connecting a Samsung TV to SmartThings is actually incredibly easy. There are two main methods for doing it. One is an automatic method, while the other is a manual method. Don’t worry, both methods are very simple. Let’s go through them both down below!
Automatically
The automatic method is preferred, thanks to being incredibly simple. To start off, you’ll need to make sure you have the SmartThings app installed on your phone. Don’t worry, you don’t need to have a Samsung phone. There is a dedicated SmartThings app available for other Android phones, and even for iPhones
Once you have the app, you’ll want to open it up, while also turning on your TV. If your TV is up to date, the SmartThings app should notice that it is nearby. A pop-up will appear on the bottom of your screen, displaying information about your TV. If the information looks correct, then you will need to tap the “Add now” button.
Connecting a Samsung TV to SmartThings is easy. Once you have opened the SmartThings app, simply turn on your TV, and the app should notice that the TV is nearby, and ready to connect!
From here, tap the “Start” button, and a new menu will appear. On this menu, you can enter some specific information about the TV. Such as the name of your home, and even which room your TV is kept in. Doing this allows you to more easily use voice commands to control the TV. For instance, you’ll be able to tell your voice assistant to “Turn off the living room TV”, and it will know which TV you are talking about!
Once you’ve entered this information, just follow the rest of the on-screen instructions, and your Samsung TV will now be connected to SmartThings!
Manually
In some cases, the SmartThings app may not automatically detect a nearby TV. But don’t panic. This is when the manual method can come in handy.
Start by opening the SmartThings app, and tapping on the “Add” icon. You’ll identify it by its “Plus” shape. From here, find the button marked “Device”, and then the following button marked “By Brand”. You’ll be able to select from a number of brands, but in your case, you’ll want to look for “Samsung”. Finally, look for the button marked “TV”.
From here, you’ll be able to start the connection. Enter all of the information about your TV, such as which home and which room it is in, and continue onward.
At this point, the SmartThings app will prompt you to turn your TV on. Once you’ve done that, use the remote to press “Okay” on the TV. This should result in a PIN number showing up on the TV. Type this into the SmartThings app, and the connection will finish up!
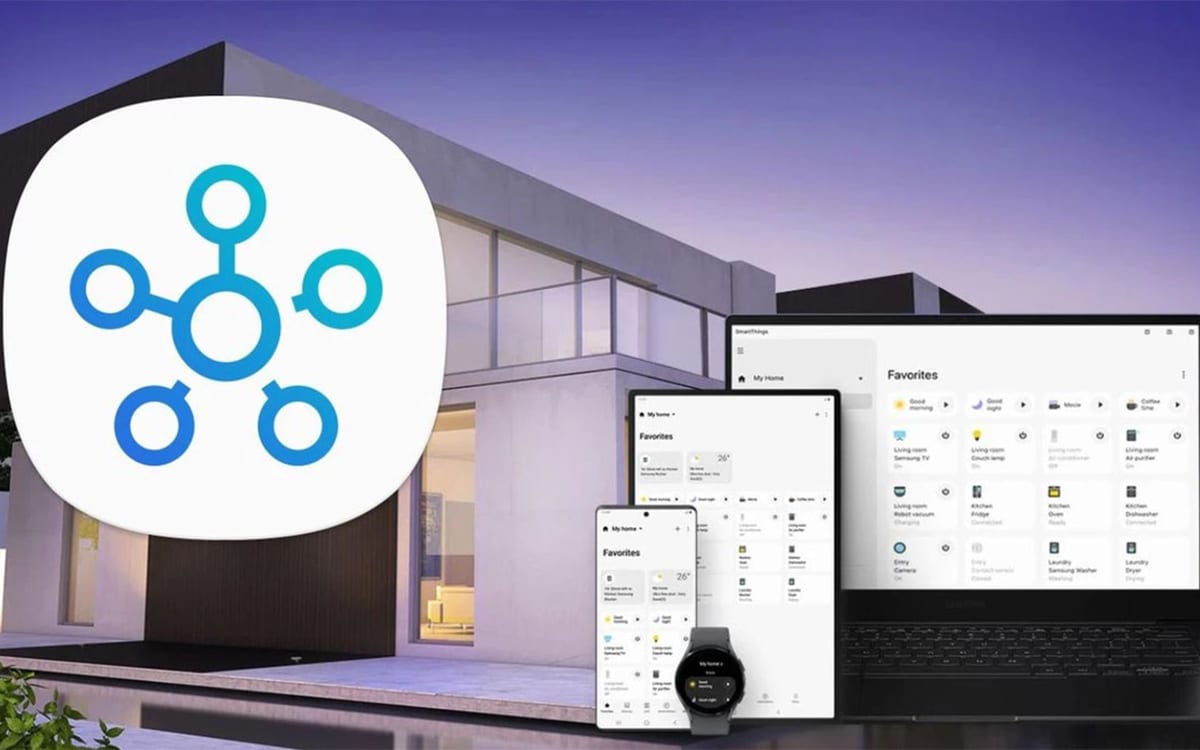
What If Your Samsung TV Still Won’t Connect To SmartThings?
Found that your Samsung TV still won’t connect to SmartThings? There are still a few things you can do!
The first thing you’ll want to do is to check that both your smartphone and TV are up to date. Ensure they both have the latest firmware. This ensures that the two can easily connect. Make sure the SmartThings app on your smartphone is also updated to the latest version.
You need to make sure that the SmartThings app and your Samsung TV are both connected to the same WiFi network. This is because the SmartThings app uses a WiFi connection to keep all of your devices connected!
Make sure both your smartphone and TV are connected to the same WiFi network. While some Samsung TVs can connect to SmartThings via Bluetooth, the vast majority make use of an online connection, on the same network.
Finally, make sure that you have signed into your Samsung account on both your TV and the SmartThings app. In order to use SmartThings, you first need to make sure you have a Samsung account. Signing into your Samsung account on your TV is also essential for allowing the SmartThings app to notice it!
Frequently Asked Questions
How Do You Connect A Samsung TV To SmartThings?
To connect a Samsung TV to SmartThings, you’ll need to use the SmartThings app on your smartphone. If your Samsung TV is switched on, and connected to the same WiFi network as your phone, then the SmartThings app should be able to recognise the TV right away! You can also manually search for your Samsung TV using the SmartThings app.
How Do I Control My Samsung TV With SmartThings?
One of the best things about SmartThings is that it can be entirely used to control your Samsung TV! Simply open the SmartThings app, and search for your TV. When you select your TV, you’ll be given a range of control options, so that you can control the on-screen content without needing to use your remote!

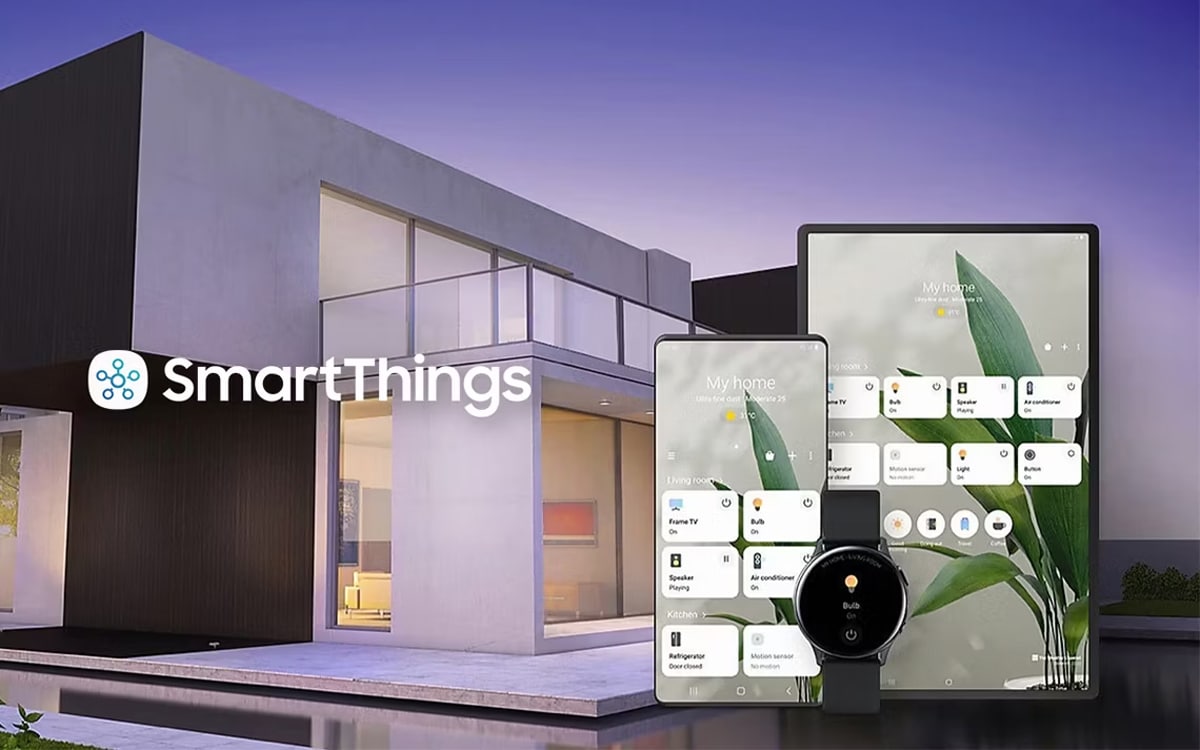





0 Comments